
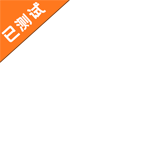

《Adobe Photoshop Express破解版》是电脑上的神器PS在手机上推出的移动版本,你可以使用手机ps对你手机上的图片进行随时随地的修图,将你的图片锁定在各种不同的精彩瞬间,通过修图来达到当时理想的心态。
创建图像
选择文件 > 新建。
在“新建”对话框中键入图像的名称。
(可选)从“文档类型”菜单中选择文档大小。
注意: 要创建具有为特定设备设置的像素大小的文档,请单击“Device Central”按钮。
通过从“大小”菜单中选择一个预设或在“宽度”和“高度”文本框中输入值,设置宽度和高度。
注意: 为了让新图像的宽度、高度、分辨率、颜色模式和位深度与打开的任何图像完全匹配,请从文档类型菜单的底部选择一个文件名。
设置分辨率、颜色模式和位深度。
如果将某个选区拷贝到剪贴板,图像尺寸和分辨率会自动基于该图像数据。
选择背景内容选项:
白色
用白色(默认的背景色)填充背景图层。
背景色
用当前背景色填充背景图层。
透明
使第一个图层透明,没有颜色值。最终的文档内容将包含单个透明的图层。
其它 打开“拾色器”对话框以选择背景颜色。有关详细信息,请参阅 Adobe 拾色器概述。
(可选)必要时,可单击“高级”按钮以显示更多选项。
(可选)在“高级”下,选取一个颜色配置文件,或选取“不要对此文档进行色彩管理”。对于“像素长宽比”,除非使用用于视频的图像,否则选取“方形像素”。对于视频图像,请选择其他选项以使用非方形像素。
完成设置后,您可以单击“存储预设”,将这些设置存储为预设,或单击“确定”以打开新文件。
复制图像
您可以将整个图像(包括所有图层、图层蒙版和通道)都复制到可用内存中,而不存储到磁盘上。
打开要复制的图像。
选择“图像”>“复制”。
输入复制图像的名称。
如果要复制图像并合并图层,请选择“仅复制合并的图层”。要保留图层,请确保取消选择此选项。
单击“确定”。
打开文件
您可以使用“打开”命令和“最近打开文件”命令来打开文件。您也可以在 Photoshop 中打开来自其他 Adobe 应用程序(如 Illustrator、Fresco、Lightroom 或 Bridge)的文件。
有些文件(如相机原始数据文件和 PDF 文件)在打开时,必须在对话框中指定设置和选项,才能在 Photoshop 中完全打开。
除了静态图像外,Photoshop 用户还可以打开和编辑 3D 文件、视频和图像序列文件。有关详细信息,请参阅导入视频文件和图像序列。
注意: Photoshop 使用增效工具模块来打开和导入多种文件格式。如果某个文件格式未出现在“打开”对话框或“文件”>“导入”子菜单中,可能需要安装该格式的增效工具模块。
有时,Photoshop 可能无法确定文件的正确格式。例如,当在两个操作系统之间传输文件时,就会发生这种情况。有时,在 Mac OS 和 Windows 之间进行传输会导致文件格式的标记错误。在这种情况下,必须为打开的文件指定正确的格式。
注意: 将 Illustrator 图片导入 Photoshop 时,可以(尽可能)保留其图层、蒙版、透明度、复合形状、切片、图像映射及可编辑类型。在 Illustrator 中,以 Photoshop (PSD) 文件格式导出图片。如果 Illustrator 图片包含 Photoshop 不支持的图素,将保留图片的外观,但会合并图层并将图片栅格化。
使用打开命令打开文件
选取“文件”>“打开”。
选择要打开的文件的名称。如果文件未出现,可从“文件类型” (Windows) 或“启用” (Mac OS) 弹出式菜单中选择用于显示所有文件的选项。
单击“打开”。在某些情况下会出现一个对话框,可以使用该对话框设置格式的特定选项。
注意: 如果出现颜色配置文件警告消息,请指定是使用嵌入的配置文件作为工作空间,将文档颜色转换为工作空间,还是撤消嵌入的配置文件。
打开最近使用的文件
选取“文件”>“最近打开文件”,并从子菜单中选择一个文件。
注意: 要指定“最近打开文件”菜单中列出的文件数目,请更改“文件处理”首选项中的“近期文件列表包含”选项。请选取“编辑”>“首选项”>“文件处理”(Windows) 或“Photoshop”>“首选项”>“文件处理”(Mac OS)。
指定打开文件所使用的文件格式
如果使用与文件的实际格式不匹配的扩展名存储文件(例如,用扩展名 .gif 存储 PSD 文件),或者文件没有扩展名,则 Photoshop 可能无法打开该文件。选择正确的格式将使 Photoshop 能够识别和打开文件。
执行下列操作之一:
(Windows) 选取“文件”>“打开为”,选择要打开的文件。然后从“打开为”弹出式菜单中选取所需的格式并单击“打开”。
(Mac OS) 选取“文件”>“打开”,从“显示”弹出式菜单中选取“所有文档”。然后选择要打开的文件,从“格式”弹出式菜单中选取所需的文件格式并单击“打开”。
注意: 如果文件未打开,则选取的格式可能与文件的实际格式不匹配,或者文件已经损坏。
打开 PDF 文件
Adobe 便携文档格式 (PDF) 是可以表示矢量和位图数据的通用文件格式。它具有电子文档搜索和导航功能。PDF 是 Adobe Illustrator 和 Adobe Acrobat 的主要格式。
有些 PDF 文件只包含一幅图像,而其它一些 PDF 文件则包含多个页面和图像。在 Photoshop 中打开 PDF 文件时,可以选取要打开的页面或图像并指定栅格化选项。
还可以使用“置入”命令、“粘贴”命令和拖放功能来导入 PDF 数据。页面或图像作为智能对象放置在单独的图层上。
注意: 下列过程仅适用于在 Photoshop 中打开一般的 PDF 文件。打开 Photoshop PDF 文件时,不需要在“导入 PDF”对话框中指定选项。
执行下列操作之一:
(Photoshop) 选取“文件”>“打开”。
(Bridge) 选择 PDF 文件并选择“文件”>“打开方式”>“Adobe Photoshop”。跳到第 3 步。
在“打开”对话框中,选择文件的名称,然后单击“打开”。
在“导入 PDF”对话框的“选择”下,根据要导入的 PDF 文档的元素,选择“页面”或“图像”。
单击缩览图以选择要打开的页面或图像。按住 Shift 键并单击可选择多个页面或图像。预览窗口下面会显示选中项目的数量。如果正在导入图像,请跳到步骤 8。
注意: 可以使用“缩览图大小”菜单,在预览窗口中调整缩览图视图。“适合页面”选项用于在整个预览窗口中显示一个缩览图。如果有多个项目,则会出现一个滚动条。
要为新文档指定名称,请在“名称”文本框中键入名称。如果要导入多个页面或图像,将会打开多个文档,各文档名称均采用基本名称加数字的格式。
从“页面选项”下的“裁剪到”菜单中选取一项,指定要包括的 PDF 文档部分:
外框
裁剪到包含页面所有文本和图形的最小矩形区域。此选项用于去除多余的空白以及裁切框以外的任何文档元素。
注意: 边框不会裁剪属于源应用程序所创建的背景一部分的空白。
媒体框
裁剪到页面的原始大小。
裁剪框
裁剪到 PDF 文件的剪切区域(裁剪边距)。
出血框
裁剪到 PDF 文件中指定的区域,用于满足剪切、折叠和裁切等制作过程中的固有限制。
裁切框
裁剪到为得到预期的最终页面尺寸而指定的区域。
作品框
裁剪到 PDF 文件中指定的区域,用于将 PDF 数据嵌入其它应用程序中。
在“图像大小”下方,输入宽度值和高度值(如有必要):
在由宽度值和高度值定义的矩形中缩放页面时,如果要保留页面的长宽比,请选择“约束比例”。
要按照宽度值和高度值精确地缩放页面,请取消选择“约束比例”。缩放页面时可能会出现变形。
选择多个页面时,“宽度”和“高度”文本框将分别显示所选页面的最大宽度值和最大高度值。如果已选中“约束比例”,并且不更改宽度值和高度值,则将按照所有页面的原始大小对其进行渲染。若更改这些值,则当栅格化页面时,所有页面都将按比例进行缩放。
在“图像大小”下方,指定下列选项:
分辨率
设置新文档的分辨率。另请参阅关于像素大小和打印分辨率。
模式
设置新文档的颜色模式。另请参阅颜色模式。
位深度
设置新文档的位深度。另请参阅位深度。
宽度值、高度值和分辨率组合在一起将确定生成文档的最终像素大小。
要禁止颜色配置文件警告,请选择“禁止警告”。
单击“确定”。
打开 EPS 文件
压缩 PostScript (EPS) 可以表示矢量数据和位图数据,几乎所有的图形、插图和排版程序都支持这种格式。主要生成 PostScript 图片的 Adobe 应用程序是 Adobe Illustrator。当打开包含矢量图片的 EPS 文件时,将对其进行栅格化,矢量图片中经过数学定义的直线和曲线会转换为位图图像的像素或位。
还可以使用“置入”命令、“粘贴”命令和拖放功能,将 PostScript 图片导入到 Photoshop 中。
选取“文件”>“打开”。
选择要打开的文件,然后单击“打开”。
指定所需的尺寸、分辨率和模式。要保持同一高宽比,请选择“约束比例”。
要最大限度减少图片边缘的锯齿线,请选择“消除锯齿”。
更详细的教程可参考官方更多实用细致教程:传送门
相比电脑版在操作上手难度上更加亲民
许多一键化的操作快捷方式
自带丰富的滤镜 也可以自己调节效果
强大的功能和软件深度
《Adobe Photoshop Express》是Adobe公司推出在手机上的移动版本的PS,你可以使用安卓和ios手机随时随地对图片进行PS加工处理,添加各种滤镜、阴影、白平衡等等,手机版还贴心的加入了一键化效果,让手机修图变得更加简单方便。
增强照片效果,营造独特风格,轻松分享照片。
牵手 Photoshop Express,随时随地挥洒创意灵感。Photoshop Express 是一款操作简便快捷、令数百万创意人士爱不释手的照片编辑器软件。数码工作室易于使用,编辑功能应有尽有,让您像专业人士那样通过移动设备增强照片效果。
Photoshop Express 提供各种趣味工具和照片特效,轻点指尖,轻松搞定。免费打造个性化边框和文本,提升颜色和图像效果,创建拼贴画,美化自拍,人像美容,快速修复照片,留住美丽瞬间。
支持各种不同的滤镜和图片效果
拿起手机就能使用PS
图片预览更加简单直白
手机版定制化的修图功能和快捷操作
透视校正
• 使用“自动设置”修复弯曲的图像。
• 使用“转换工具”校正失真的拍摄角度。
消除噪点
• 平滑图片中的颗粒,降低色彩噪点,提高图片清晰度。
• 锐化各种细节,让照片看起来清晰动人。
应用模糊效果
• 使用“径向模糊”将焦点迁移至特定元素上,突出主题,淡化背景。
• 使用各种模糊功能增强照片质感,营造动态氛围。
添加边框和文本
• 自定义个性贴纸、Meme 和题注,彰显鲜明个性。
• 使用多种字体、颜色和不透明度控件排版设计自己的消息风格。
• 使用与照片颜色搭配的边框,或选择独特的自定义边框进行排版,打造亮眼效果。
• 使用平移、缩放和旋转设置对文本位置进行微调。
• 添加自定义文本或徽标制作水印。
滤镜和效果
• 使用多种“外观”类别,增加惊艳的效果:黑白、肖像、自然和双色调。
• 通过简易的调整滑块探索色温、自然饱和度和其他颜色效果。
• 使用除雾功能,突出主题,呈现清晰亮丽、细致入微的美丽风景。
惊艳的拼贴画
• 排版创建高级拼贴画,随意添加网格布局效果。
• 轻松更改边框粗细和颜色。
• 可直接从应用程序打印。
污点修复
• 使用“去除瑕疵”功能进行脸部优化美容,轻松去除自拍和肖像中的瑕疵和污点
快速修复
• 裁剪、修齐、旋转和翻转照片,合成夺人眼球的佳作。
• 使用“自动修复”选项,一键调整对比度、曝光度和白平衡。
• 去除照片中的红眼和绿眼,进行脸部优化。
高质量照片导入/导出
• 从移动设备、Adobe Creative Cloud、Dropbox、Facebook 和 Google 相册上传图像。
• 支持、导入和编辑 RAW 和 TIFF 照片格式,实现无缝衔接。
• 在保存之前调整相关图像选项,自定义最终 JPEG 图像的质量和尺寸。
• 一键分享至 Instagram、Facebook、Twitter、Flickr、WhatsApp、Telegram、Signal 及更多社交网络。
选区编辑
可选择编辑局部只编辑图像的一部分,剩余部分保持原样,用于突出主题、增强对比,或创造更加一致的效果。订阅Photoshop Express Premium后可用。
高级修复
使用高级修复将多余元素或物体从图片中去除,打造出您最渴望分享的效果。使用磨皮工具进行脸部优化美容,获得美丽自拍与肖像图片。订阅Photoshop Express Premium后可用。
高级功能
订阅Photoshop Express Premium可获取更多独享功能与更精确的编辑控制器。精修您的图像,在眨眼间呈现光滑肌肤,或美化您的难忘瞬间。
v17.6.4新变化
采用新式美学外观精修视频。
上传图像可更改照片背景。
升级版美颜功能可快速修复瑕疵,让图像更加光彩夺目。
灵活运用眼妆、唇膏和染发工具,大胆尝试各种全新妆容。
在图像上添加个性化涂鸦,发掘你内在的艺术家气质。
我们还改进了应用程序性能,为你呈上顺畅至优的使用体验。
v17.1.277新变化
升级版美颜功能可快速修复瑕疵,让图像更加光彩夺目。
无缝编辑视频、添加音轨并调整大小。
我们还改进了应用程序性能,为你倾心打造丝滑般的体验。
v15.6.211新功能
重磅新闻:美颜工具闪亮登场!用户如今可尽情发挥平滑肌肤、脸型重塑等魔法!
修复工具:我们的基本修复功能可磨平脸部各个区域,轻松快速美化肌肤。
面部重塑:重塑工具可让照片中的脸型大变样!您可以通过增强轮廓、嘴唇和眼睛的轮廓来修饰脸型,凸显立体五官,几秒钟就能获得完美效果。
v9.4.73新功能
• 改进了“编辑器导航”功能:工具图标现在添加了名称,便于使用并支持快速编辑。
• 我们照常修复了错误,简化了 UI,进一步改善了应用程序的稳定性和性能,确保您的应用程序使用体验一如既往地顺畅舒心。
v9.2.54新功能
• 在每次更新中,我们都会努力提高应用程序性能,并修复任何错误,以期为您带来优质体验。我们还测试了一些新功能,所以请留意这些更新,也许会让您眼前一亮。
• 编辑器中增加了对“另存为PNG”的支持
展开更多 > 收起内容 >
对于许多妹子们来说,修图软件绝对是她们手机中必备的常用app,你可以将自己拍摄的照片修图成各种不同的风格,并将它发送到朋友圈分享,享受分享的快乐。这里就是一些免费好用的修图软件,绝对有你想要的那款。
 下载
下载
Adobe Photoshop Express 109.07 MB | 破解版
 下载
下载
PS软件 109.07 MB | 破解版
 下载
下载
炫图AI 16.1 MB | app下载
 下载
下载
remini 339.74 MB | 中文破解版下载
 下载
下载
picma 125.78 MB | 下载app
 下载
下载
remini 339.74 MB | 照片修复破解版
 下载
下载
LightX相片编辑器 144.87 MB | app
 下载
下载
PhotoRoom 86.77 MB | 官方下载
 下载
下载
图趣AI 86.12 MB | app
Adobe全家桶就是指包含全部Adobe旗下全部软件的意思,里面有大家熟知的Photoshop、Lightroom,也有不那么熟悉的Spark Post、Acrobat等,以下就给大家带来这些软件的全部免费下载。
 下载
下载
Adobe Photoshop Express 109.07 MB | 破解版
 下载
下载
PS软件 109.07 MB | 破解版
 下载
下载
Lightroom 151.79 MB | 2025手机破解版
 下载
下载
photoshop 109.07 MB | 破解版下载
 下载
下载
photoshop 109.07 MB | 手机版2025下载
 下载
下载
PS软件 109.07 MB | 下载手机版
 下载
下载
Adobe Photoshop Express 109.07 MB | 下载
 下载
下载
PS软件 109.07 MB | 下载永久免费版
 下载
下载
Adobe Premiere Rush 161.07 MB | 安卓下载
 下载
下载
Adobe Photoshop Express 109.07 MB | 破解版
 下载
下载
PS软件 109.07 MB | 破解版
 下载
下载
photoshop 109.07 MB | 破解版下载
 下载
下载
photoshop 109.07 MB | 手机版2025下载
 下载
下载
PS软件 109.07 MB | 下载手机版
 下载
下载
Adobe Photoshop Express 109.07 MB | 下载
 下载
下载
PS软件 109.07 MB | 下载永久免费版
这里有各种不同类型的视频播放器软件,有手机上的影音视频综艺app,也有电视上的电视盒子、影视仓应用,更有车载、电脑等各种不同设备上的专属视频影音应用,让你看片不再费力。
 下载
下载
Adobe Photoshop Express 109.07 MB | 破解版
 下载
下载
PS软件 109.07 MB | 破解版
 下载
下载
爱奇艺Pad 104.52 MB | 版app
 下载
下载
抖音火山版-火山小视频 249.31 MB | 最新版
 下载
下载
搜狐视频 158.56 MB | 下载
 下载
下载
抖音火山版-火山小视频 249.31 MB | 下载到手机
 下载
下载
乐视视频 61.62 MB | 2024版本
 下载
下载
快手直播伴侣 95.27 MB | 手机版
 下载
下载
快手直播伴侣 95.27 MB | 最新版
我要评论 查看全部评论 (0)>>